おっすおっす。
misopotaです。
最近は日中もどんどん暑くなり、買い出しに行くのが面倒になっています。
これから夏も来るので、そこをどう乗り切るかが問題です。
早く冬来ないかなぁと思いながら、部屋の中に引きこもって作業しています。
さて、今回のテーマは「VLOOKUP関数」について。
高校時代にExcelやWordを使う授業をしており、多少は知っていましたが、大人になってから使うことはほぼなく、ずっと放置していました。
が、最近データ探しに使ってみたところ物凄い便利だったので、勢いで記事に書いていきたいと思います。
結構便利で、検索のやり方も慣れれば簡単です。
今回のブログでは、VLOOKUPについてざっくりですが解説していきます。
VLOOKUP関数のあれこれ
そもそもVLOOKUP関数は、縦に作られた表から特定のデータを探せる関数です。
管理人が作ったフリーランス時代の月収シートを例に見ていきましょう。
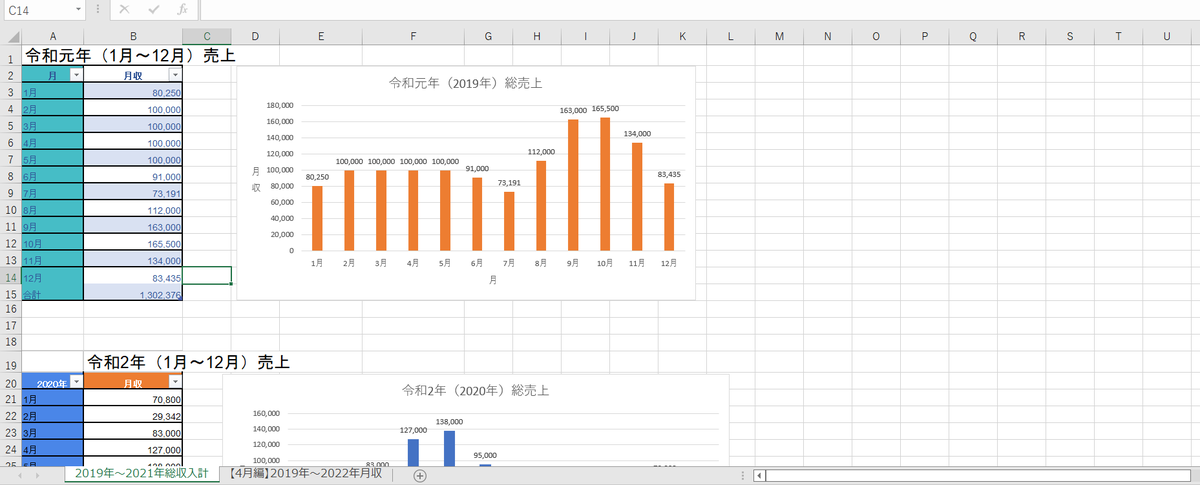

活動期間内で4月の月収だけ探したい時、目視で見つけるのは大変ですよね。
VLOOKUPを使用すれば、その悩みは解消できます。
検索したいセルを基準にして、VLOOKUP関数を使えば、4月分の月収を抽出できます。
試しに別シートに、2019年~2022年までの4月分の月収のみを抽出した表を作成してみました。
この表を使って、VLOOKUPの使い方をざっくり見ていきましょう。
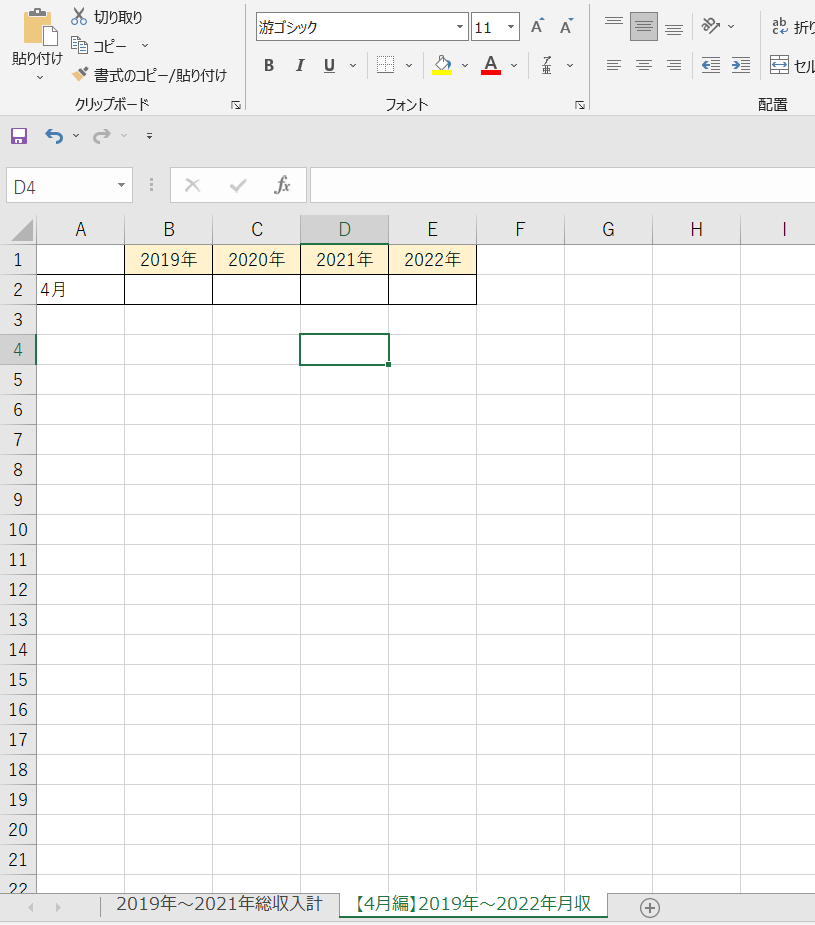
VLOOKUP関数を呼び出して検索値を指定する
今回は2019年の4月分の月収のみを抽出したいので、セルB2をクリックし、VLOOKUP関数を呼び出します。
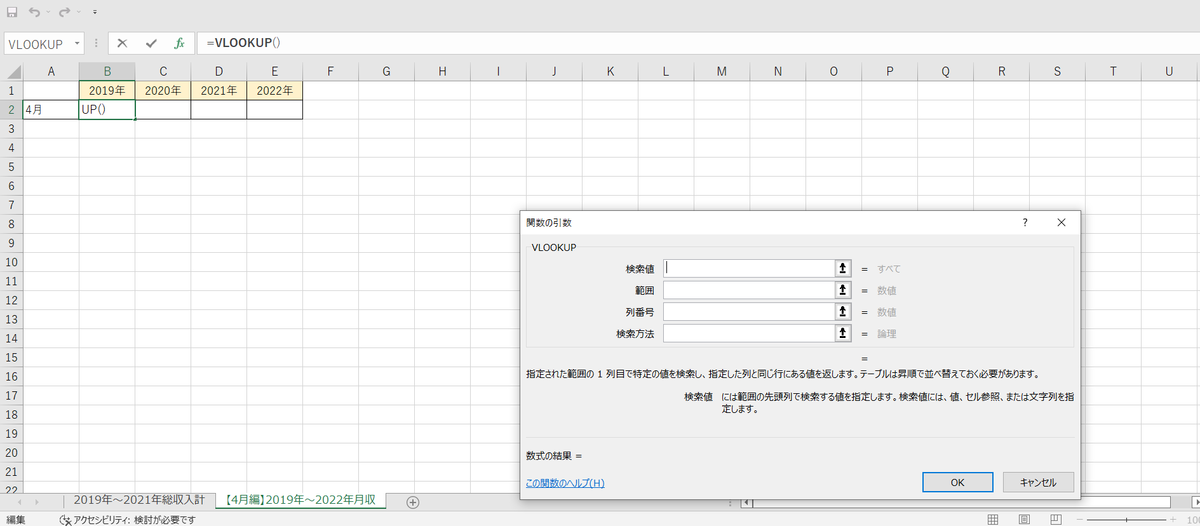
VLOOKUP関数を呼び出したら、4月を基準に検索したいので、4月と書かれたA2セルをクリックして検索値とします。
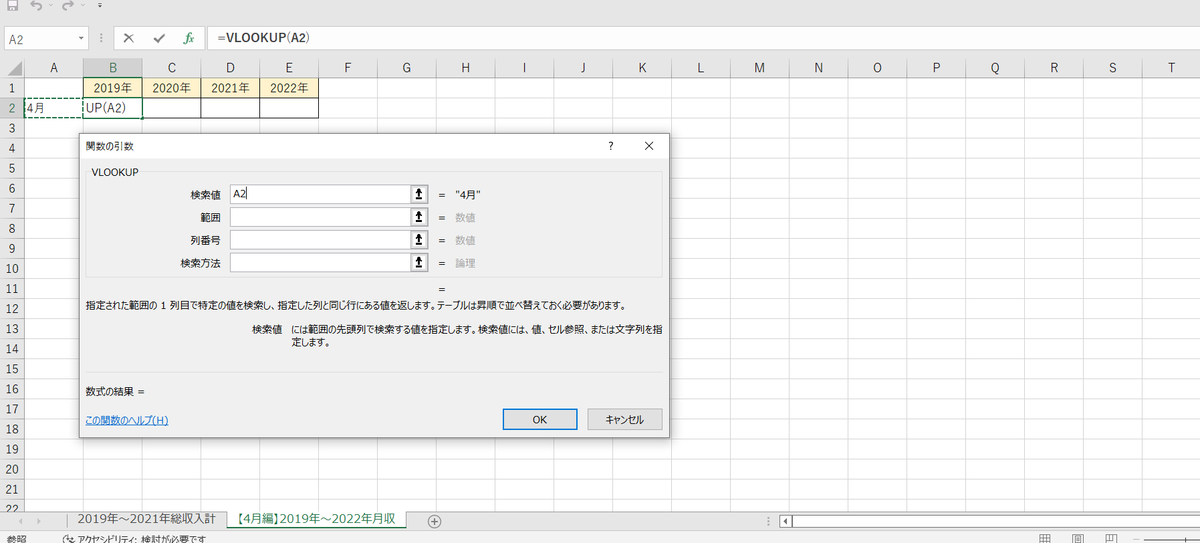
範囲の指定を行う
続いては範囲の指定です。
月収をまとめたシートは「2019年~2021年総収入計」という名前で別に保存しているので、そっちに移動します。
その後、2019年分の収入をまとめた表を範囲にして、選択しましょう。
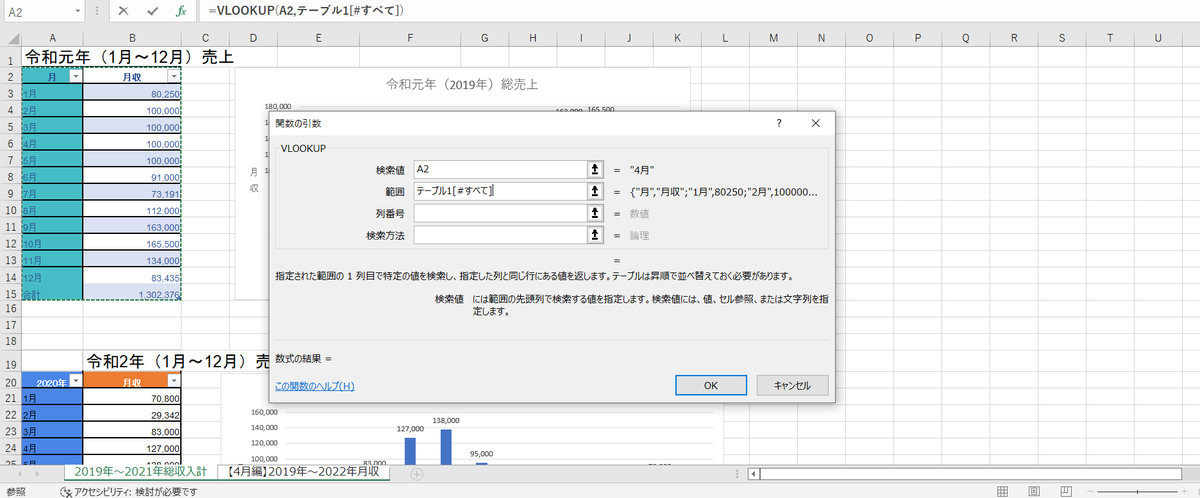
列番号を指定する
続いては、列番号の指定です。
(ちなみに、列とはExcelで縦並びに表示されたデータのことを指します。)
列番号は左から〇番目のものを指定します。
今回の場合、4月の収入は左から2番目の列に入力されているので、列番号の欄には「2」と入力します。

検索方法を「false」にする
あとは、検索方法を「false」と入力すれば、2019年4月分の収入のみが抽出されます。

これで抽出完了です。
VLOOKUP関数の引数について
ちなみに、VLOOKUP関数の引数をざっくり解説すると次の通りです。
引数のざっくりとした解説
・検索値→4月分を基準にしたい
・範囲→このシートの表の中から4月の月収のデータを探せばいいんだね
・列番号→左から2番目のところに4月の月収データ見つけたぞ!
・検索方法→基本はfalseでOK
こんな感じです。
ちなみに、検索方法についてですが、falseはデータの数値をそっくりそのまま持ってきてくれる、trueは数字に近い値を検索して持ってきてくれるという感じです。
(すごいざっくりとした説明で申し訳ありません。)
データの数字をそのまま持ってきて、別シート(もしくはセル)で同じように反映させたい場合はfalseを使うようにしましょう。
だいたいこれで、データの検索ができます。
VLOOKUP関数を使う時のポイント
VLOOKUPは使えば簡単ですが、慣れていないうちは操作ミスでエラーが起こりやすいです。
そのため、はじめてVLOOKUP関数を使う時は以下のポイントを押さえておくといいでしょう。
- 基準値となるデータは別セル(シート)に作っておく
- 範囲元の表は左寄せに作っておく
ここで書くと長くなるので飛ばしますが、だいたいこの2つを押さえておけばVLOOKUPの操作でエラーを起こす確率も低くなるはずです。
VLOOKUP関数については、マイクロソフトの公式HPで丁寧に解説されていますので、よろしければそちらも参考にしてみてください。
余談:GoogleスプレッドシートでVLOOKUPを使うには?
Excelの無料版として、仕事などで使用されることが多いGoogleスプレッドシート。
こちらでも、VLOOKUP関数は使用できます。
Excelと異なるのは、関数を自分で入力しないといけない点です。
空白のセルに「=VLOOKUP」と入力すると、引数が出てきます。
検索のやり方は、Excelの時と変わりません。
関数を出す時は、「=」は半角で行うようにしましょう。
まとめ
今回は、ExcelのVLOOKUP関数について解説していきました。
使いこなせた喜びからテンションが舞い上がっており、文章もかなり乱雑です。
ところどころ情報が間違っているかもしれないので、もし間違いがあったらお問い合わせフォームよりご連絡ください。
調べてみたら、工夫次第で色々と便利な関数みたいなので、データの抽出が面倒な方はぜひVLOOKUP関数を使用してみてください。
それでは、また次のブログでお会いしましょう。