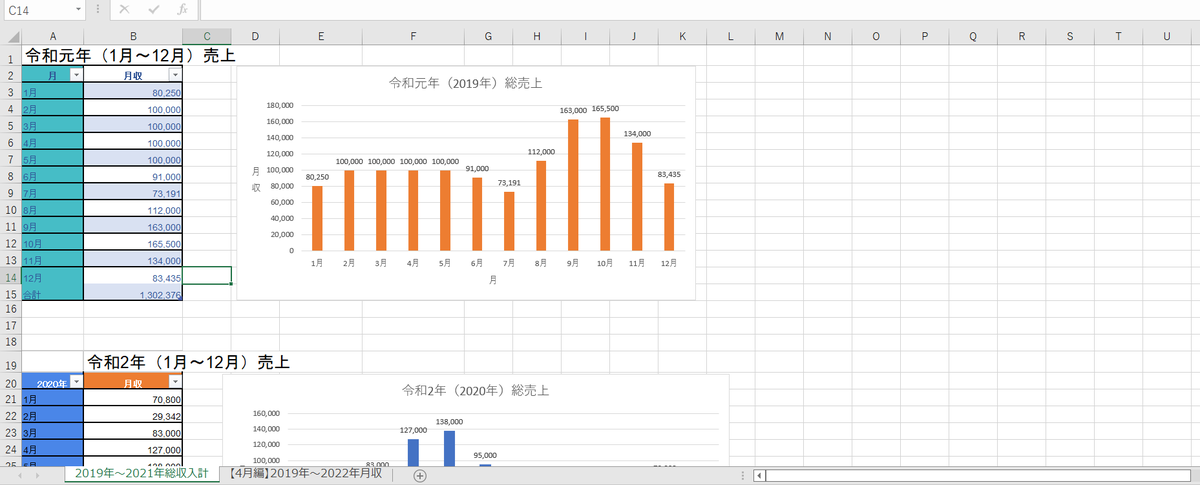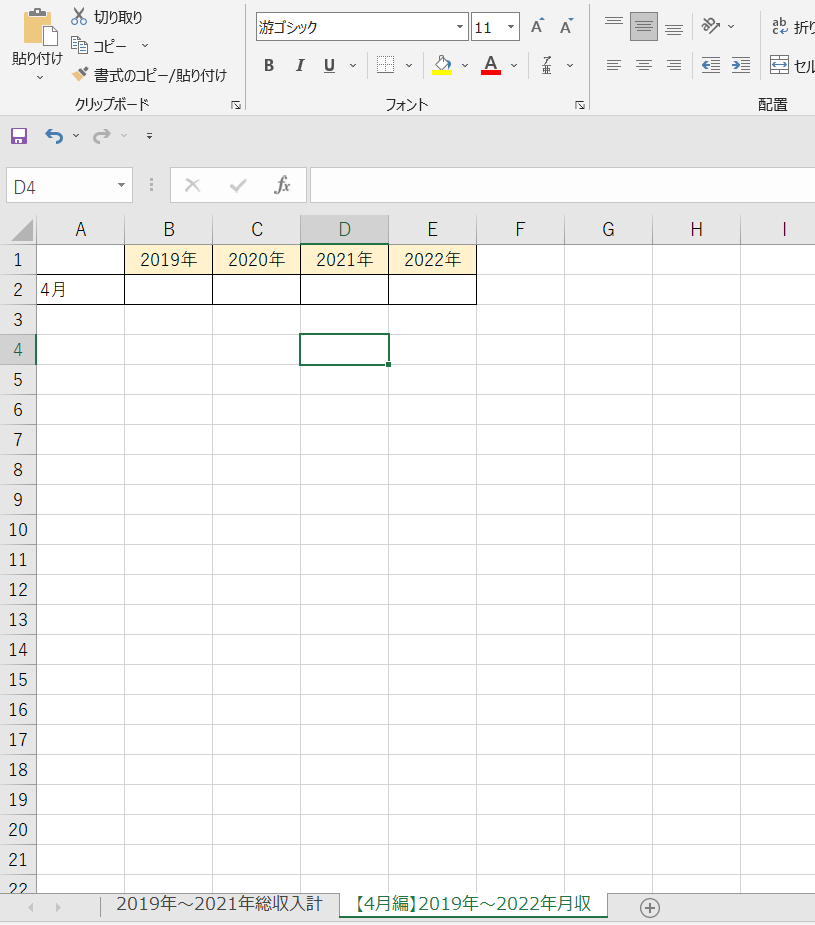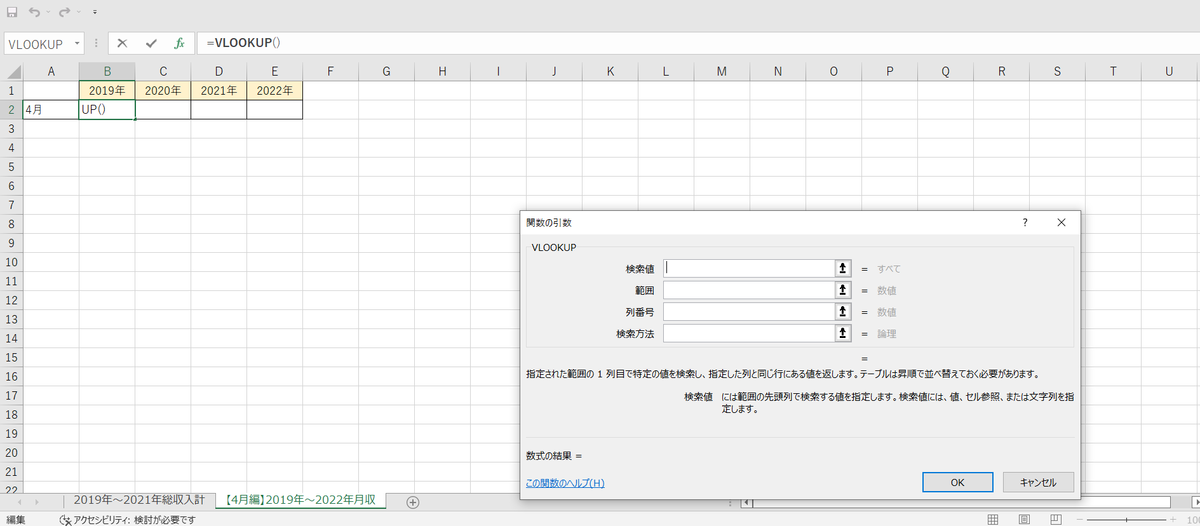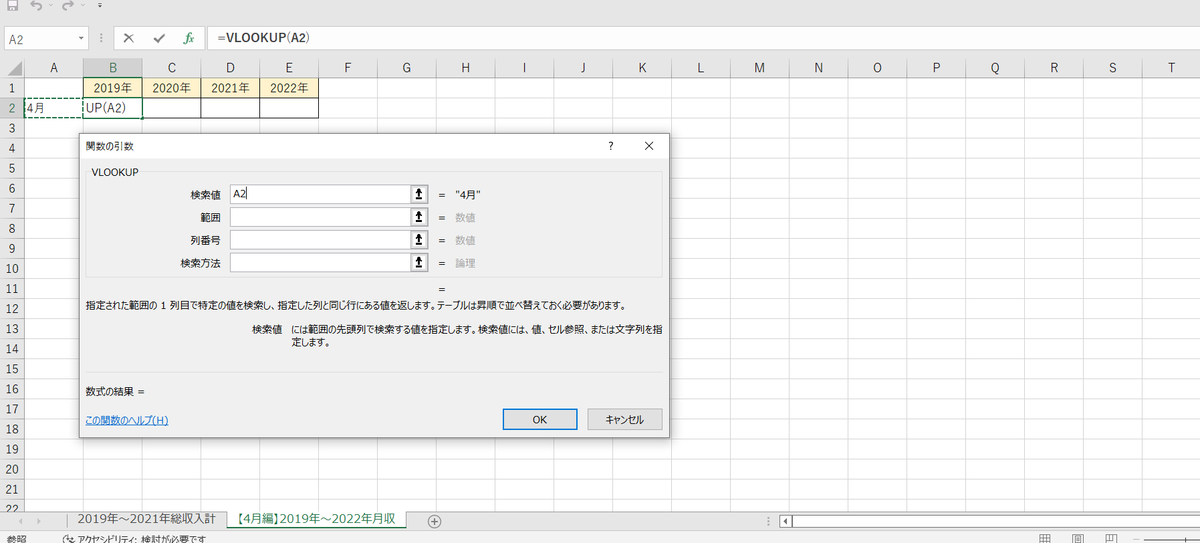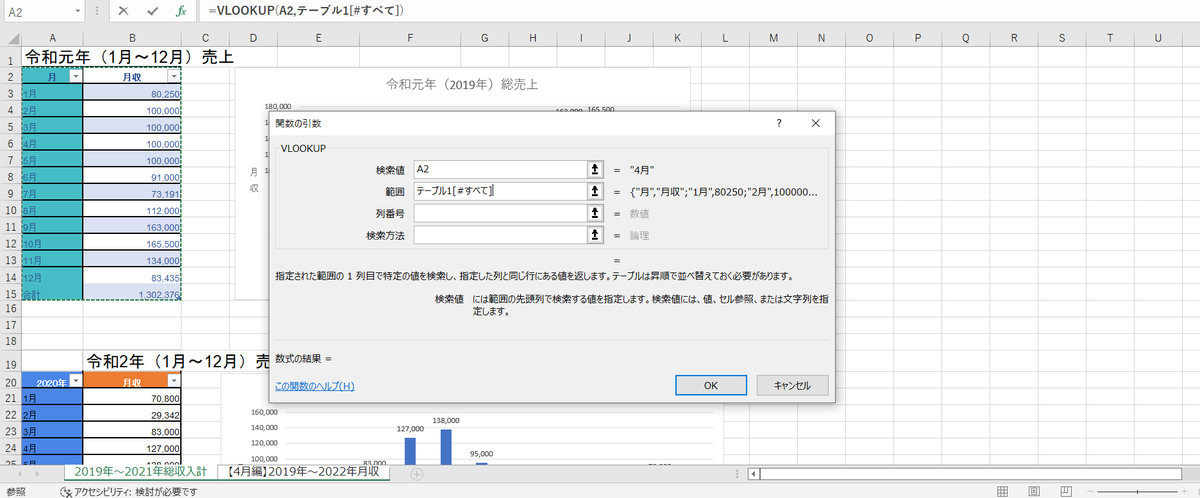おっすおっす。
misopoataです。
私事ですが、この度入籍しました。
4年間同棲をしていた人と夫婦になるということですが、実質夫婦生活を行っていたようなものなのであまり実感が湧きません。
まあ、お互いそこのところは気にしていないので、今まで通り適当にゆるゆるやっていこうかなと思います。
さて、今回のお題は「婚姻届」。
はじめて出す時に、色々ググる人も多いのではないでしょうか。
私もその一人です。おっかなびっくりで2枚ほど書いておきました。
が、体感としては本籍地や自分たちの名前などの書き間違えがなければ基本的にはOKみたいでした。(私が住んでいる自治体は)
今回は、婚姻届で気を付けたい部分や時間外で提出した時の注意点などをご紹介していきます。
婚姻届で気を付けたいポイント
婚姻届は他の書類と比べて、厳格に見られることが多いです。
ここでは、実際に私たちが気を付けたポイントを箇条書きでご紹介します。
- 読み仮名はふりがなで書いたか
- 戸籍通りに名前・本籍地・筆頭者名・続柄を書いたか
- 新本籍地の漢字は間違っていないか
- 証人にはサインをもらったか、住所が変わっている場合は新しく書いてもらったか
以上のポイントは、しっかり押さえた方がいいです。
どうしても不安な場合は、市役所の開庁時間に電話をして確認を取っておきましょう。
夜間窓口で提出する時に気を付けたいこと
筆者の場合は、仕事が終わる時間が18時で時間内で行けなかったため、夜間窓口で提出しました。
夜間窓口は、市役所によって場所が異なるので、事前に確認をしておきましょう。
基本的には、市役所の公式HPで案内されています。
夜間窓口についた後は、婚姻届と戸籍謄本、身分証明書を提出します。
これでOKです。
あとは、受け取った職員さんが開庁時に戸籍課の人に渡してくれます。
夜間窓口では、婚姻届のチェックはやっていないので、注意してください。
漢字間違いや証人の住所について市役所から確認の電話を受けた
婚姻届を夜間窓口に提出した翌日、さっそく市役所から確認の電話がかかってきました。
電話で確認されたことは、以下の通りです。
- 新本籍地の漢字が間違っているが市役所側で訂正しておく旨
- 証人の住所が2つあったが、欄外に書いてあるものが新しい住所なのか
確認に答えたら、「ならいったんこの状態で受理が可能かやってみます。無理そうだったらまたご連絡します。」とだけ言われてそのまま放置されました。
このように、婚姻届に何かしらの不備や確認点がある場合は、市役所から電話が来ます。
ちなみに、修正の場合はそのまま市役所の方から「修正してまた持ってきてください」と言われるらしいです。(3年前に結婚した友人談)
筆者の場合は、あくまで確認のみだったので、そのまま受理されました。
なお、婚姻届が受理された場合は市役所から電話はきません。
直接問い合わせても、プライバシーの観点から教えてもらえないみたいです。
そのため、苗字や新本籍地、筆頭者が変わっているか確認する必要があります。
苗字が変わっているか確認する方法
苗字が変わっているか確認する方法は、住民票です。
婚姻届が受理されると、住民票の記載もどうやら自動的に変更されるようです。
筆者の場合は、市役所にはいかずにコンビニで住民票を交付して確認しました。
婚姻届を提出後、5日ほどで苗字・新本籍地・筆頭者が変更されていました。
これで晴れて、結婚完了です。
あとは、身分証や銀行口座などの名義を変えるだけ。
やることリストは、次の通りです。
うーん、やることが多すぎて吐きそうです。
まあ、一つひとつやっていくとします。
まとめ
今回は、婚姻届で気になる部分を解説していきました。
はじめて婚姻届を出す時は、本当に記載事項があっているかどうか不安になることもあるでしょう。
このような場合は、実際に書き方の見本を見たり、当ブログを参考にしたり、直接市役所に電話をかけて確認するのがありです。
手順通りに書けば、スムーズに手続きを行えます。
久しぶりのブログでかなり乱雑になってしまいましたが、今回の経験が結婚する方々のお役に立てればと思います。
それでは、また次のブログでお会いしましょう。